こんにちは、miyaco(@miyacolog)です🐨
iPad Proを買って、もうすぐ1年が経とうとしています🙂
高かったですが、毎日便利に使ってるので買って良かったものの一つです✨
今回はiPad Proのアクセサリーで実際に使って良かったベスト3をご紹介します🤟✨
①Apple Pencil
絵を描きたかったので、Apple Pencilは絶対買おうと思っていました!
Apple Pencil以外のタッチペンも使えますが、iPad Proなら純正品のApple Pencil一択だなと決めてました✨
ペアリングが簡単&充電が早い
Apple Pencilは充電式のタッチペンです。
初めて使うときはiPadとペアリングする必要がありますが、キャップを外してiPadの充電する部分(Lightningコネクタ)に挿すだけ!ほんの数秒です💡
しばらく使っていないとペアリングが解除されることがありますが、また挿せばすぐペアリングできるので簡単です🎵
充電方法はペアリング同様、iPadのLightningコネクタにApple Pencilを挿すだけ。
付属品にLightningアダプタが付いているので、Lightningケーブルで充電することも可能です。
充電時間は約1分で10%、約20分で100%充電できました!15秒の充電で30分使えるそうなので、1分充電するだけでも2時間使えるってことになりますね✨
書き心地がスムーズ&iPadの操作もできる
これが一番重要ですよね!でも心配ありません✨さすが純正なだけあって、書いた文字や絵が遅れて表示されることがなく書き心地はとてもスムーズ!なんのストレスもありません!
iPadの操作もでき、私は主にツムツムで使っています😀シンデレラのスキルを使うときに便利なんですよ~🤩(スマホがエッジのあるGalaxy S8で、ツムツムには向いてなくiPadでやってます)
一番の目的だった絵はあまり描けていないのが現状なんですが、子供がお絵描きをするときにも使ってますよ😊
先端の替えがあるのでダメになったら交換できる
私が心配だったのが先端でした。タッチペンって使っていると先端がダメになってきますよね。
ツムツムを操作するのに人気のタッチペンaibowを持っていますが、使っているとどうしても摩擦で感度が悪くなって交換することになります。
Apple Pencilは高額だし交換できなかったらどうしようと心配だったんですが、本体はそのままで先端だけちゃんと交換できるので大丈夫です!
Apple Pencilを買うと付属品に予備が一つ入っているのが嬉しいです🙂
Apple Pencilのデメリット
充電しないと使えない、iPad本体で充電するときに誤って折りそうで怖いってことくらいでしょうか💨
②Smart Keyboard
iPadよりSmart Keyboardのほうがスムーズに文字入力できる!
もうこれなしでは不便過ぎる!ってくらい一番活用してるアイテムです✨
これは個人差があるかもしれませんが、私はiPadで文字入力するのが苦手です💦スマホより操作性が悪くイマイチなんですよね…。
iPadのキーボード入力だと、ボタンの凹凸がないので指を置く位置が定まらなくて入力しづらいし、スマホ打ちだと私はフリック派なんですが、スマホよりしっかり操作しないと誤字が多くなってしまいます💦
なので文字入力はSmart Keyboardがないと億劫で仕方ないってくらい必須アイテムです⌨
反応はもちろんスムーズなので、タイピングできる人なら絶対おすすめです❗
充電不要!iPadに簡単装着ですぐ使える
装着部分が磁石になっているため、近付ければパチッと簡単にくっついてくれます⭐
装着部分のSmart Connecterが電力とデータをやり取りするので、Smart Keyboardの充電は不要✨
ボタンを押している感触があるので打ち込んだ感じも良いです👍
折りたためばカバーにもなります(ディスプレイ部分のみ)
ショートカットキーで簡単にアプリ切り替え
画面をタッチしなくても、Command+Tabキーで直近のアプリ8個を選択できます。
ネットサーフィンしながらLINEやGmailに切り替えてちょくちょく確認したり、地味に便利ですよ🙂
Smart Keyboardのデメリット
お値段が高いことと(10.5インチで定価17,800円)、装着したときにiPadの角度が調節できないこと、縦向きでは使えないことです。
ちなみに私はメルカリで新品を15,000円ほどで購入しました✨
③Smart Keyboard&Apple Pencil収納対応 Poetic TPUケース
Smart KeyboardとApple Pencil使いの人に断然おすすめ!
実物がこれ💡ケースを付けたままSmart Keyboardが装着できる優れもの✨しかもApple Pencilも収納できるんです❗(左端)
地味に…というかすごく便利ですよこれ❗ここにしまっておけば、Apple Pencilどこいったかな~ってならずに済みますし、充電中はこの丸い穴にキャップを入れられるのでなくす心配もありません。
一見取り出しにくそうに見えますが、収納部分には穴が開いていて押せば簡単に取り出せます。
Poetic TPUケースのデメリット
TPUケースなので黄ばんできてしまうこと、Smart Keyboardを装着する部分がむき出しなので傷が付く可能性があること(私は付いてしまいました💦)、柔らかいのでApple Pencilの収納部分を持って持ち上げようとするとカバーが外れそうになるところです💦
このくらい柔らかいです。
でもすごく使い勝手が良いので、Smart KeyboardとApple Pencilを使う人にはぜひおすすめしたいです🙌
その他のアクセサリー
私が使っている「Nimaso iPad Pro 10.5専用フィルム」
特におすすめってわけではないんですが、液晶保護フィルムはこれを使ってます🙂
強化ガラス(硬度9H)なので頑丈そうなのと、透明度が高いのでiPadの液晶そのままのキレイさなのが気に入ってます✨(子供の写真をよく見るのでクリアなほうが良い)
指紋が付きにくいらしいですが普通に付くので、嫌な方は別のフィルムをおすすめします💦
絵や文章を書く人におすすめ「ペーパーライクフィルム」
表面が特殊加工で少しザラザラしているので、紙に書いているような書き心地なんだそうです。
普通のツルツルしたフィルムだと書いたときに少し滑るので、書き心地を重視する人は試してみると良いと思います💡
私もペーパーライクにするか悩んだんですが、ザラザラする=Apple Pencilが削れてくるらしく、それは嫌だったのでやめました。
おわりに
以上、iPad Proのアクセサリーで実際に使って良かったベスト3でした❗
また新たに使って良かったものがあればご紹介したいと思います😊

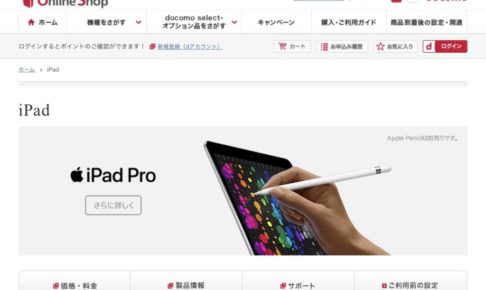












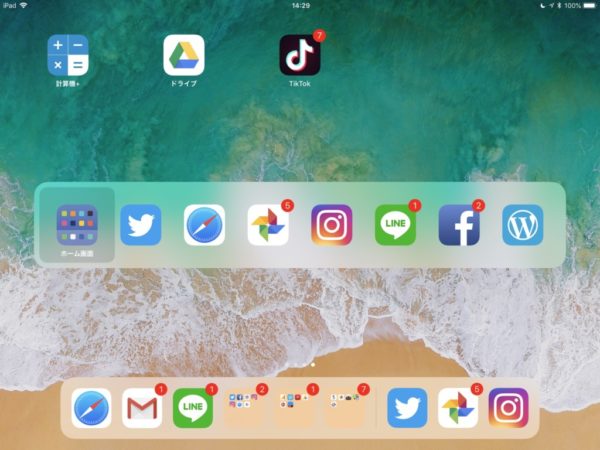








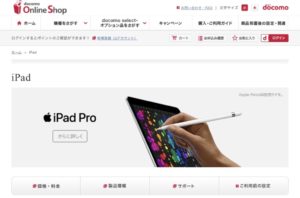

コメント